三小時架好 FreeNAS 私有雲(3)
FreeNAS 安裝成功後,重開機後出現的螢幕畫面如圖. 3.1 ,如果有 DHCP 的網路環境,便會在螢幕最下方告訴我們連線的 IP,在瀏覽器輸入 IP,便可以透過瀏覽器的圖形化介面來操作NAS系統了,緊接著,我們透過初始化精靈,幾個步驟便能讓 FreeNAS 提供基本的網路芳鄰服務。
圖. 3.1. 基本的網路設定
初始化第一步,會先設定系統語言、Console Keyboard與時區:FreeNAS支援繁體中文,因此可以選擇Traditional Chinese、Console Keyboard無須調整、而時區選擇Asia/Taipei。
3. 初使化
在瀏覽器中輸入FreeNAS的網址之後,就能開啟FreeNAS的登入頁面,預設的登入帳號為root,而密碼則是當初安裝FreeNAS時自行輸入的密碼,登入後初始化精靈將會自動啟動,透過幾個基本的設定,檔案分享功能便能開啟。
圖.3.2. 輸入 root 帳號及密碼登入 FreeNAS 的圖形化介面
Note
隨時可按 鍵來離開初使化功能,隨時能再度啟用初使化功能(精靈),沒有使用“初使化功能”並不影響日後 FreeNAS 的運作,因為這些功能,都分散在左邊的選單裡。
接著會需要定義 ZFS (FreeNAS 的檔案系統)的 Pool Name,所謂Pool Name即是系統的儲存池與其型態,可以選擇RAID 10、RAID Z2、RAID Z1、RAID 0或自動設定,我們可依據自己需求並根據硬碟數量來自行調整。
Note
Volume Name 不要取名叫 data 或 freenas ,免得和 logs 裡面的資料相同
可用的Volume陣列種類如下:
- Automatic: 自動產生 mirrored, RAIDZ1, or RAIDZ2 pool, 這取決於磁碟機數量,建議是到Volume Manager 選單內手動設定。.
- RAID 10: creates a striped mirror and requires a minimum of 4 disks.
- RAIDZ3(獨有): 至少需要5台磁碟機,最多可容忍三台損壞而不會損失資料。
- RAIDZ2(與RAID 6相似): 至少需要4台磁碟機,最多可容忍二台損壞而不會損失資料。
- RAIDZ1(與RAID 5相似): 至少需要3台磁碟機,最多可容忍一台損壞而不會損失資料
- 2n + 1. (ie 3, 5, 9, etc. drives for the VDev) 。
- Stripe(與RAID 0類似):需要至少一台磁碟機,在沒有陣列的情況下,任何一台磁碟機損壞,所有在這個 stripe 上的資料將全部損失。
- Mirror(與RAID 1類似):磁盤鏡像,需要至少兩塊硬盤。
- 日誌設備(ZIL):高速寫緩存設備,需要至少一個專用的存儲設備,推薦使用SSD固態硬碟。
- 緩存設備(L2ARC):高速讀緩存設備,需要至少一個專用的存儲設備,推薦使用SSD固態硬盤。
除去日誌設備(ZIL)和緩存設備(L2ARC)這兩種專用高速緩存設備不談,在這裡列舉一下其餘類型的性能和可靠性對比。
效能比較
Stripe > Mirror
Stripe> RAIDZ1> RAIDZ2> RAIDZ3
穩定性
Mirror > Stripe
RAIDZ3 > RAIDZ2> RAIDZ1 > Stripe
效能比較
Stripe > Mirror
Stripe> RAIDZ1> RAIDZ2> RAIDZ3
穩定性
Mirror > Stripe
RAIDZ3 > RAIDZ2> RAIDZ1 > Stripe
關於效能、容量與穩定度的比較,可參考下面這一篇實測的文章:
ZFS Raidz Performance, Capacity and Integrity
一旦選定好,便可按“下一步”繼續。
在初始化時,FreeNAS可以直接加入現有的使用者帳號,支援微軟Active Directory、LDAP、NIS與NT4等目錄,我們這裡先不加入網域,如此,則可以不填入任何資訊,直接按下下一步
圖. 3.5. Directory Service Selection
接著便可開始分享目錄了,要先選擇 Windows 平台的 CIFS、Mac OS X 的AFP或者是通用的NFS與iSCSI,都可在這步新增,此步驟就看使用者自己的需求為何。
圖. 3.6 Network Shares
在新增共享目錄時,可以按下Ownership設定權限,也可以之後再進行設定。
最後設定則是管理者的訊息通知,需輸入E-Mail帳密、伺服器等資訊,當FreeNAS出現異常時,會自動透過E-Mail發出通知。









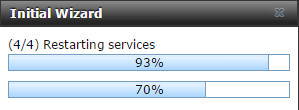

留言
張貼留言