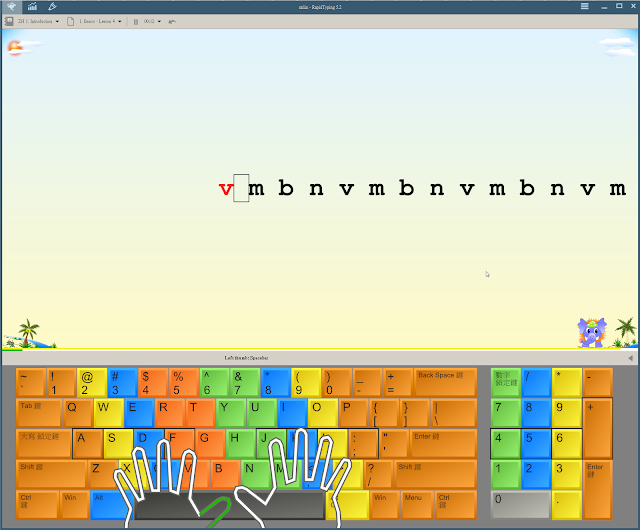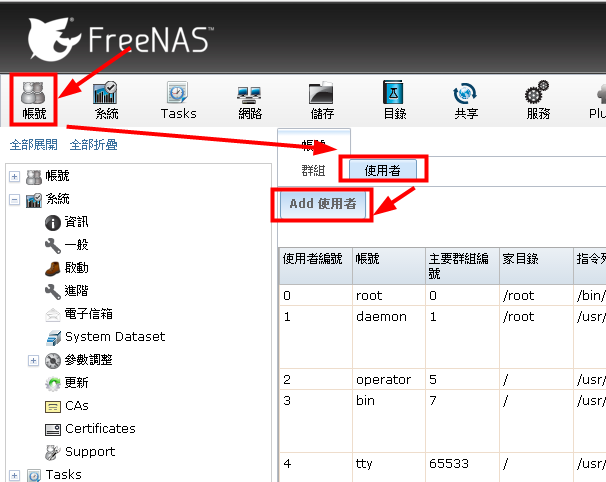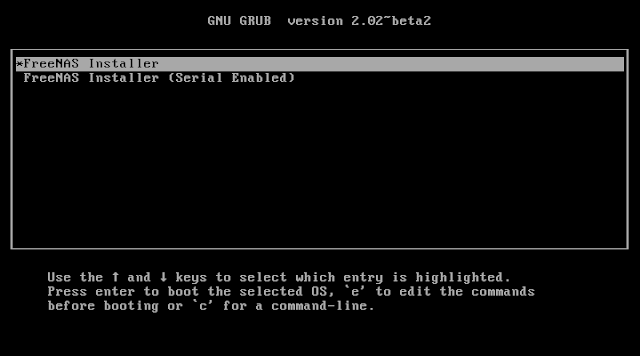老舊伺服器回春大作戰 1060712 之1
106年7月12日工作日誌 幾乎是2年以上沒使用的 IBM 伺服器,竟然開機順利,順利開機後,發現它的 OS 是 CentOS 5.4,而這台伺服器是前、前、前任網管人員架設的,便乾脆更換它的 root 密碼了。 Google 搜尋的關鍵字為 centos 5 root password reset 果然 google 搜尋的第一個網頁便是答案。 https://wiki.centos.org/zh-tw/TipsAndTricks/ResetRootPassword 重置忘記了的 root 用戶密碼 如果你忘記了 root 的密碼,可以按照如下方法重新設定一個: 你也可重置其他用戶的密碼,及執行其它管理類工作。當你退出單用戶模式 root 指令殼,/etc/inittab 中定義的多用戶模式便會啟動。 CentOS-6 指引(亦適用於 CentOS 5): 在 GRUB 階段中斷開機程序,當你看到一個含有 Booting CentOS (2.6.32-...) in X seconds 的選單時,利用以下步驟進入 runlevel 1,也就是單用戶模式。 按 Esc 鍵來中斷 GRUB,接著輸入 "a" 來添加內容到內核參數 按 Backspace 移除 "rhgb quiet" 的內容(假如存在的話) 增加一個空格,然後輸入 1 字 按 Enter 開機 這將會提供給你一個不需登入的 root 指令殼。此時你可以使用 passwd 指令來設定一個新的 root 用戶密碼。 CentOS-6 備註: 由於舊版 CentOS-6 含有上游的一個 SELinux 錯誤,新安裝的 CentOS-6 須要額外一個步驟才能重設 root 的密碼。權宜之計就是在開機時用 grub 為內核的指命行加上 selinux=0,或在登入後執行 setenforce 0,然後才嘗試重設密碼。你只需安裝現有的修正便能矯正這個問題。 CentOS-7 請遵照上游的指引: https://access.redhat.com/documentation/en-US/Red_Hat_Enterprise_Linux/7/html/System_Administrators_Guide/