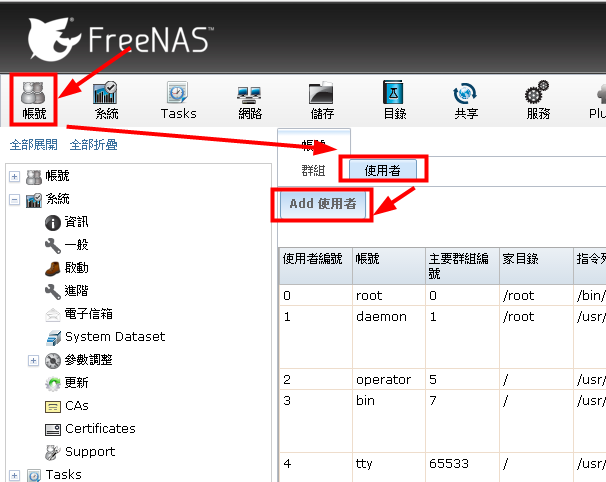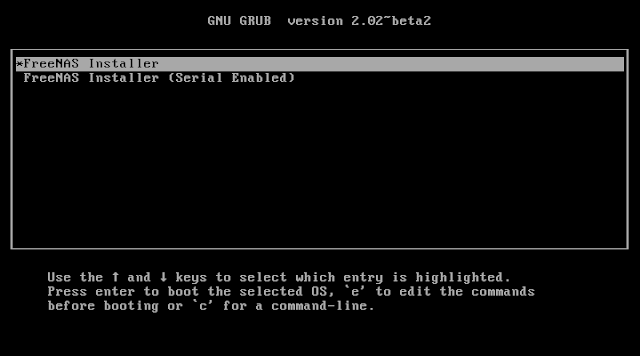ZFS 特色與術語 以下是幾個建置 FreeNAS 系統時,對於保護資料相當重要的設定。 6.1. 設定 Emails. 如果我們希望系統在檢測到硬碟故障時,能在第一時間用電子郵件通知我們,請設定好 E-mail吧!如果是使用 Gmail 的話,可參考 google 的官方資料。 使用其他電子郵件程式讀取 Gmail 郵件 (透過 IMAP 協定) 6.2. S.M.A.R.T. Tests S.M.A.R.T. (Self-Monitoring, Analysis and Reporting Technology) ,顧名思義,透過各種回報的指標資料,它是一個監控硬碟並回報硬碟可能發生問題的技術,大部份的磁碟機都提供這項功能。 點選 Tasks → S.M.A.R.T. 測試 → 新增 S.M.A.R.T. 測試。 ,如下圖,設定好之後,便到 “服務”選單,啟動這個功能,但假如沒有任何“volumes”被設立,S.M.A.R.T便無法啟動。 Note 如果有陣列卡,為了避免發生意外,請勿啟動 S.M.A.R.T. 服務,這是因為 RAID controller 本身就有這個功能。 Warning An example configuration is to schedule a Short Self-Test once a week and a Long Self-Test once a month. These tests should not have a performance impact, as the disks prioritize normal I/O over the tests. If a disk fails a test, even if the overall status is Passed , start to think about replacing that disk. Some S.M.A.R.T. tests cause heavy disk activity and can d...