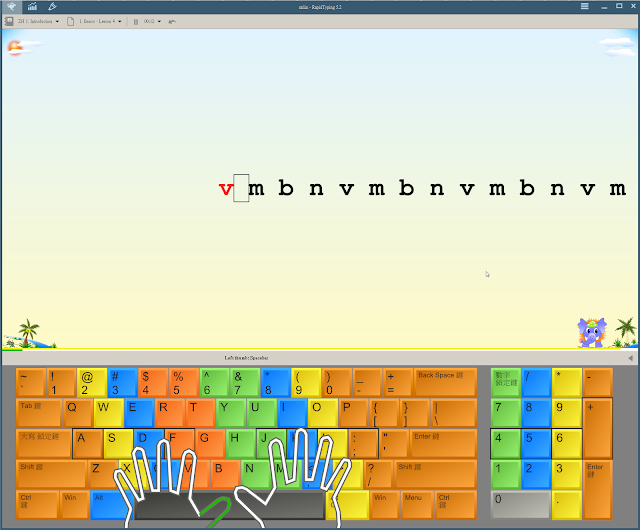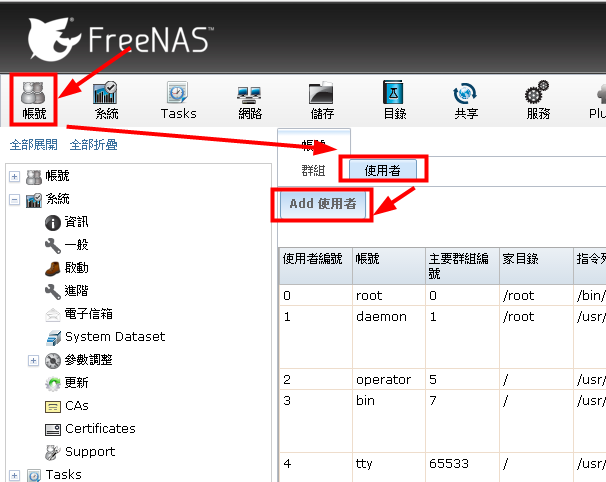20分鐘使用再生龍完成電腦教室30台電腦軟體派送
丘桑先講好處: ⒈不需要1台伺服器。 ⒉不需要影像檔:直接掛載已經Windows 更新完的本機硬碟當影像檔。 (Windows 10和Windows 11經常在強迫更新,Clonezilla live 使用BT模式派送時,就選擇已經更新完成的本機硬碟,Clonezilla live USB隨身碟開機後,掛載本機硬碟掛載成影像檔)。 ⒊BT功能不需調整交換器設定。 只需簡單的幾個步驟: 一、下載再生龍「測試-發行版」 因BT功能未完整放入「穩定版」,一定要選擇「測試-發行版」來下載,BT功能反而較不易出狀況。 https://clonezilla.nchc.org.tw/clonezilla-live/download/ 二、BIOS設定 ⒈不需要調整開機順序,還是維持本機硬碟優先,但要確認Boot Menu功能有打開(Acer按F12,ASUS按F8確認)。 ⒉網路卡的 PXE 功能要打開(叫出Boot Menu時能看到) ⒊電腦的BIOS要關掉Secure Boot 之類的選項。 三、參考官網文件進行操作。 https://clonezilla.nchc.org.tw/clonezilla-live/doc/fine-print.php?path=12_lite_server_BT_from_dev